How Do You Change In The Command Prompt X:source To Drive C
How to Change Drive Letter with CMD Windows 10 [MiniTool News]
By Alisa | Follow | Last Updated
Summary :

Diskpart is a command-line tool in Windows arrangement that allows you lot to manage your disks and partitions. This mail service introduces how to change drive letter with CMD in Windows 10, namely, by using Diskpart CMD tool. MiniTool software provides users a free disk sectionalization manager, data recovery software, system backup and restore software, etc.
If you want, you can modify drive letter of the alphabet for a drive with CMD (Command Prompt) in Windows 10. This post includes detailed guides for how to use Diskpart command-line tool to modify driver alphabetic character in CMD.
How to Change Bulldoze Letter with CMD in Windows 10
Diskpart is a Windows built-in CMD tool that lets you easily manage difficult drive and change drive letter. To change or assign drive letter of the alphabet in CMD, yous tin can firstly open Diskpart utility in Command Prompt. Cheque the steps below.
Footstep i. Open CMD in Windows 10
You tin press Windows + R, blazon cmd, and printing Ctrl + Shift + Enter to open elevated Command Prompt.
Step ii. Open up Diskpart tool
In Command Prompt window, you can type diskpart command, and press Enter. This will open the Diskpart command-line utility.
Stride 3. Change drive letter of the alphabet CMD
Next you can type the control line beneath to change drive letter in Control Prompt in Windows ten. Call back to press Enter after typing each command line.
- list volume (this control will list all available volumes detected by your computer)
- select book * (supervene upon "*" with the exact volume number of the target segmentation)
- assign letter of the alphabet=* (supercede "*" with the preferred drive letter like "F")

Afterward you modify or assign a drive letter for a drive or device, Windows volition display the same letter of the alphabet automatically next time you reconnect the device to your computer.
If you want to remove the drive letter of a specific drive, yous tin type remove letter of the alphabet=* command and press Enter. However, replace "*" with the exact drive alphabetic character of the target drive.
How to Change Bulldoze Letter Using PowerShell
Some Windows 10 users might find that Control Prompt is missing from Win + X menu, and instead, it shows Windows PowerShell. Windows PowerShell can do most things that Command Prompt does. Alternatively, you can also use Windows PowerShell to modify drive letter in Windows 10.
Step one. Press Windows + X, and choose Windows PowerShell (Admin) to run Windows PowerShell utility as ambassador.
Pace 2. Next blazon get-disk command and printing Enter to list all available drives the figurer detected.
Step three. Then you can type the command: Go-Partition -DiskNumber 1 | Set-Partition -NewDriveLetter F, and press Enter to assign a new drive letter. You lot should change "*" with the bodily deejay number of target drive, and replace "F" with the new drive letter you'd like to assign to the bulldoze.
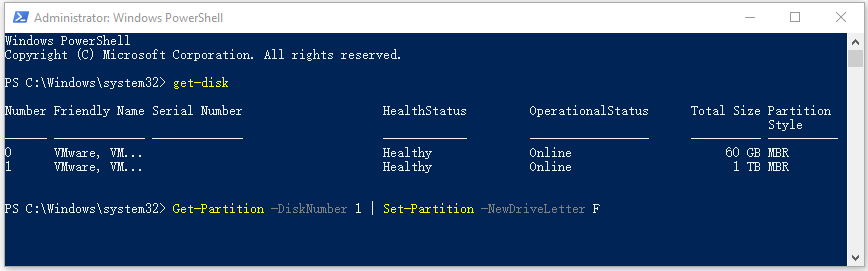
MiniTool Partition Wizard – Professional Free Deejay Division Manager
Instead of using CMD or PowerShell to change drive alphabetic character for a drive in Windows 10, y'all can as well employ third-party costless disk sectionalization manager like MiniTool Partition Magician to easily change drive letter of the alphabet and manage disk partitions on Windows 10.
MiniTool Partition Wizard let you easily create/delete/extend/resize/format/wipe partitions, convert partitions formats, drift Bone, clone disk, test hard drive speed, clarify hard bulldoze space usage, cheque and prepare disk errors, and more.
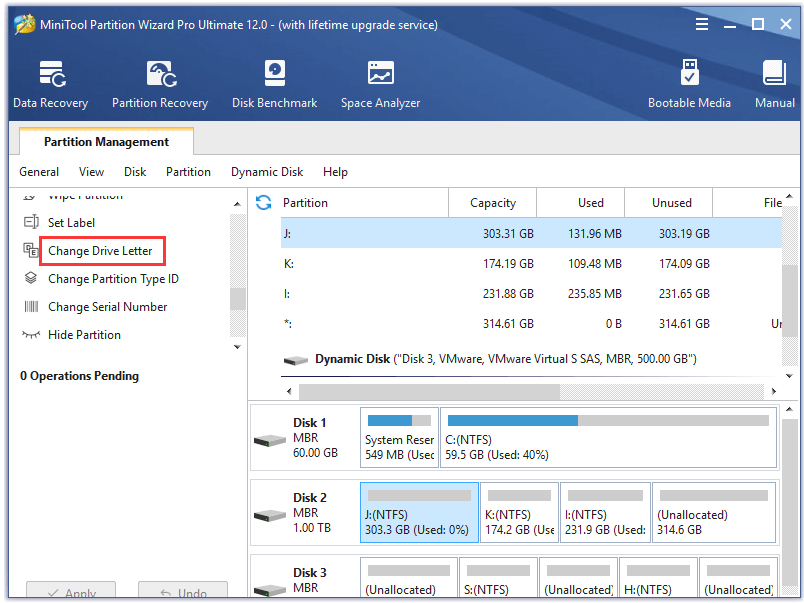
Determination
By post-obit the detailed guides above, you can easily change bulldoze letter with CMD (Command Prompt), PowerShell or MiniTool Partitioon Magician on Windows ten.
Source: https://www.minitool.com/news/change-drive-letter-cmd.html
Posted by: pascodomesed.blogspot.com

0 Response to "How Do You Change In The Command Prompt X:source To Drive C"
Post a Comment